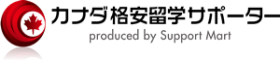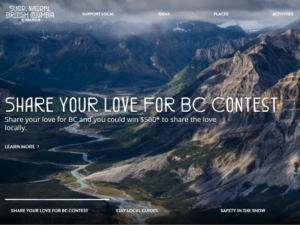カナダのワーキングホリデービザ申請手順

カナダのワーキングホリデービザ申請手順
Index
カナダ・ワーキングホリデービザ申請方法(プロセスその1&その2)
カナダ移民局(IRCC)発表のカナダのワーキングホリデービザ申請方法、ビザ申請必要書類などをはじめ、ビザ申請までに必要な手順を詳しく解説します。
カナダのワーホリビザ申請プロセスは大きく次の4段階に分かれています。
- 『Come to Canada』ウィザードで回答入力 ⇒『GCKey』アカウントを作成
- 『eService』ページでパーソナルデータ入力 ⇒ 抽選プール登録完了
- 『Invitation to Apply』レター発行 ⇒ 必要書類アップロード ⇒ 参加費などの支払い
- 『biometrics』用アカウント作成 ⇒ VACオフィス(VFS.Global)にてbiometrics(指紋&顔写真)登録 ⇒ カナダ入国許可レター発行
●申請作業をスタートする前に必ず確認してください!
「プロセスその1」の時点ではパスポート情報の入力はありませんが「プロセスその2」以降はパスポート情報の入力が必要です。
パスポートの残存期間がカナダ入国予定日から1年以上残っていることをしっかりと確認してください。
残存期間が少ない場合は、パスポートセンターで新しいパスポートに更新してから作業を進めるようにしましょう。
プロセスその1:『Come to Canada』ウィザードで回答入力 ⇒『GCKey』アカウントを作成
まずは『GCKey』アカウントを作成する前に『Come to Canada』のウィザードに従って基本情報を入力しよう!
IRCCウェブサイトの『Come to Canada』から申請作業をスタート(推奨)
IRCCウェブサイトの『Come to Canada』ページに入る。
すると、下記のページに遷移する。
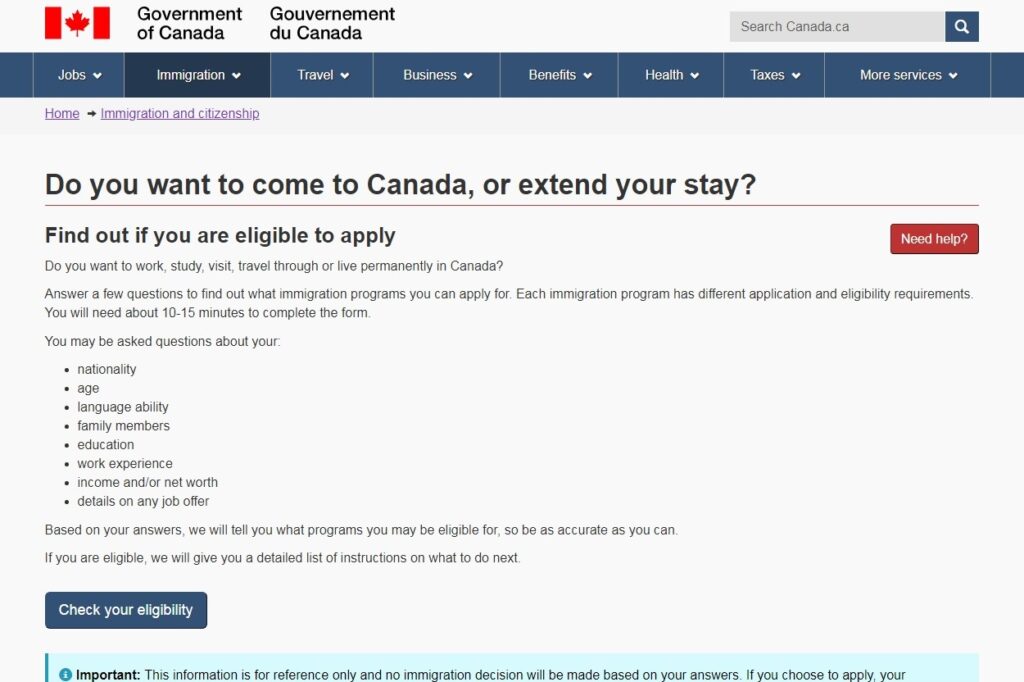
上記『Find out if you are eligible to apply(応募資格があるか確認)』ページにある以下のボタンをクリック。
『Find out if you’re eligible to apply』にある質問に順次回答
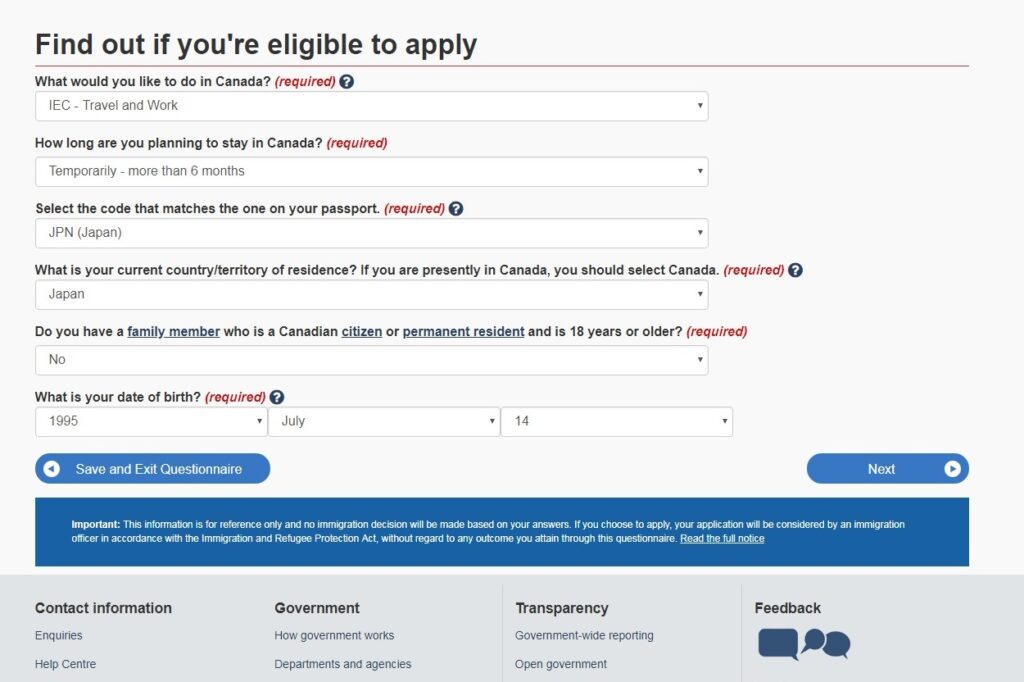
- What would you like to do in Canada?
⇒ ワーホリの場合、「IEC – Travel and Work」を選択。 - How long are you planning to stay in Canada?
⇒ ワーホリの場合、「Temporarily – more than 6 months」を選択。 - Select the code that matches the one on your passport.
⇒ 日本のパスポート保有者の場合、「JPN (Japan)」を選択。 - What is your current country/territory of residence? If you are presently in Canada, you should select Canada.
⇒ 日本にいる場合は「Japan」を選択。(カナダにいる場合は「Canada」を選択。) - Do you have a family member who is a Canadian citizen or permanent resident and is 18 years or older?
⇒ 通常は「No」を選択。 - What is your date of birth?
⇒ 生年月日をプルダウンメニューから選択。
生年月日まで入力が済んだら『Next』ボタンをクリック。
上記で選択した「3」「4」「6」が再度表示されるので、内容に間違いがなければ『Next』ボタンをクリック。
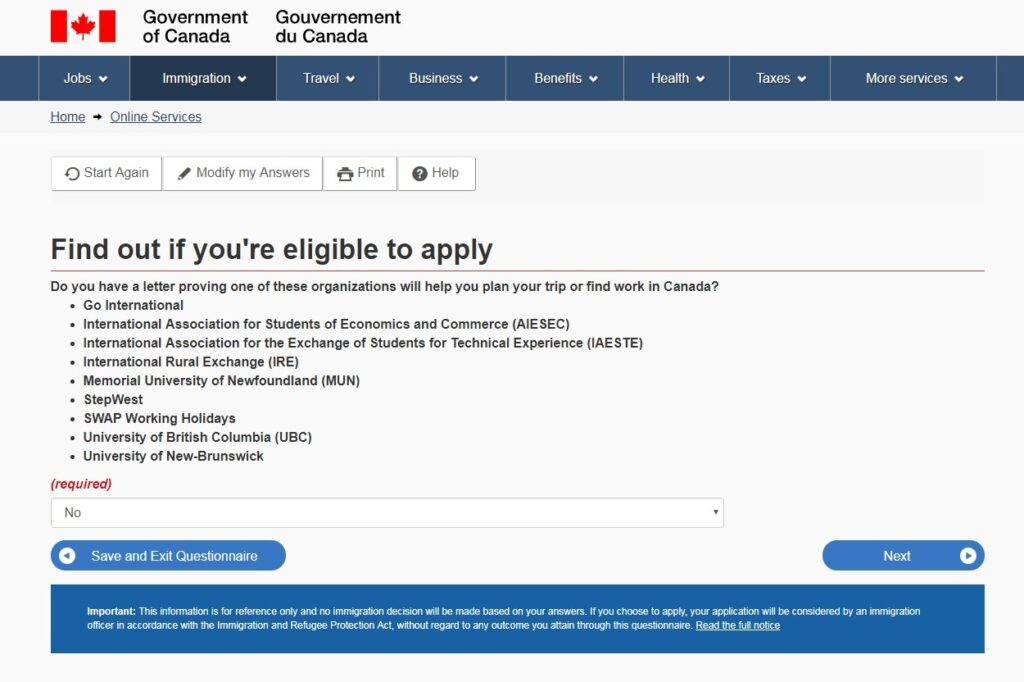
Do you have a letter proving one of these organizations will help you plan your trip or find work in Canada?
⇒ 通常は「No」を選択。(事前にリストにある学校やグループが提供するプログラム参加予定の場合のみ「Yes」を選択。)
間違いがなければ、『Next』ボタンをクリック。
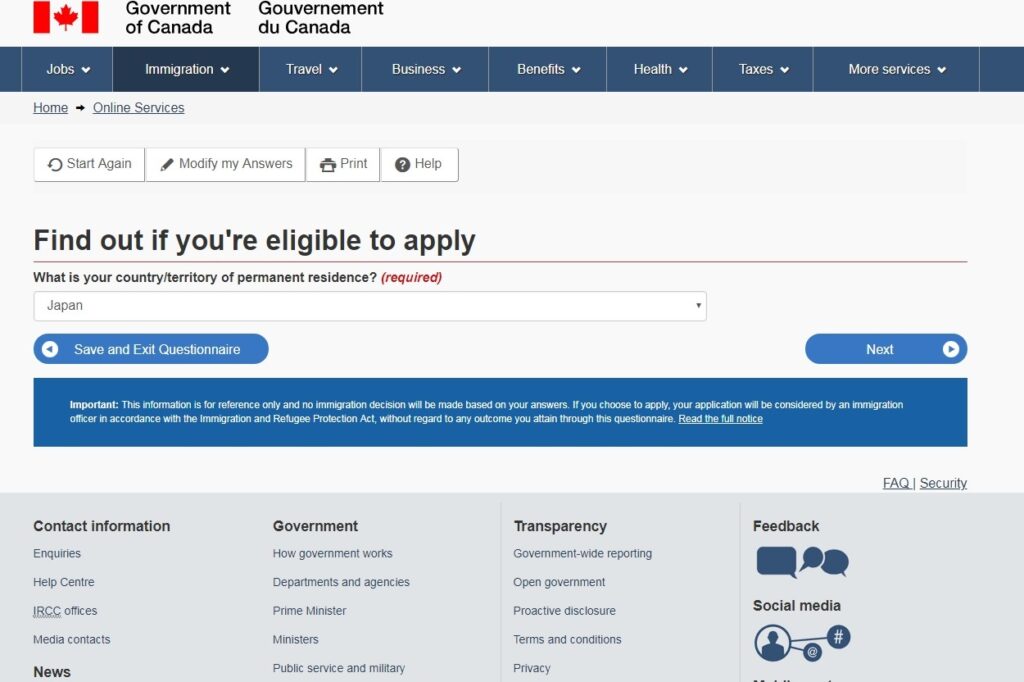
What is your country/territory of permanent residence?
⇒ 通常、日本国籍であれば「Japan」を選択。
間違いがなければ、『Next』ボタンをクリック。
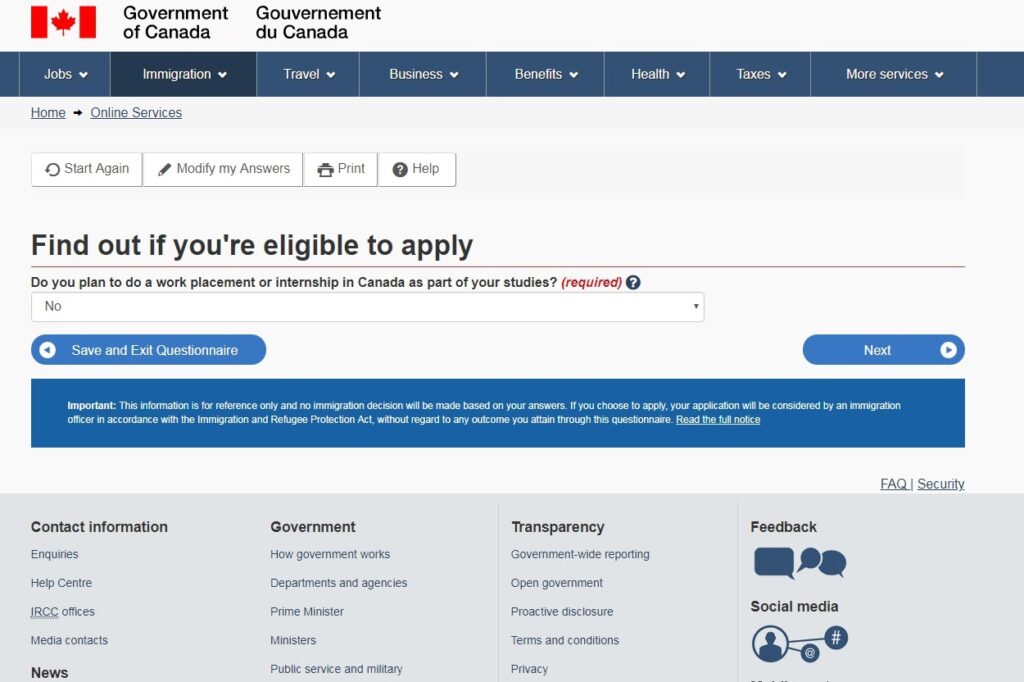
Do you plan to do a work placement or internship in Canada as part of your studies?
⇒ 通常は「No」を選択。
間違いがなければ、『Next』ボタンをクリック。
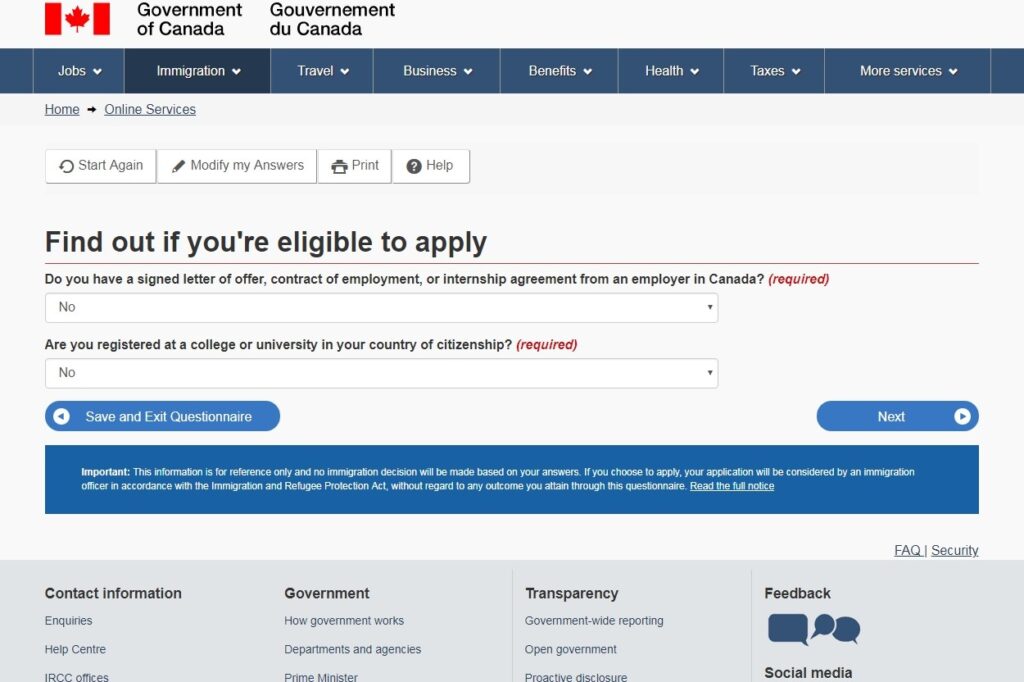
- Do you have a signed letter of offer, contract of employment, or internship agreement from an employer in Canada?
⇒ 通常は「No」を選択。 - Are you registered at a college or university in your country of citizenship?
⇒ 大学生 / 短大生の場合は「Yes」を選択。それ以外の人は「No」を選択。
間違いがなければ、『Next』ボタンをクリック。
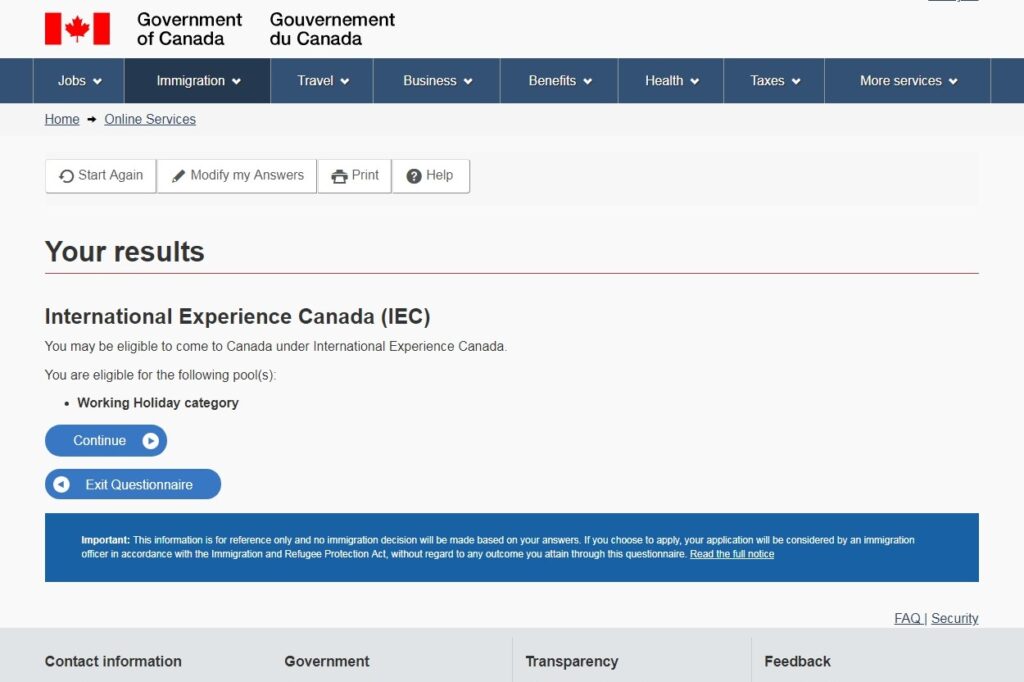
ここまでの入力内容に不備がなければ、『International Experience Canada』の『Working Holiday category』参加資格あるという旨のメッセージが現れる。
問題がなければ、『Continue』ボタンをクリック。
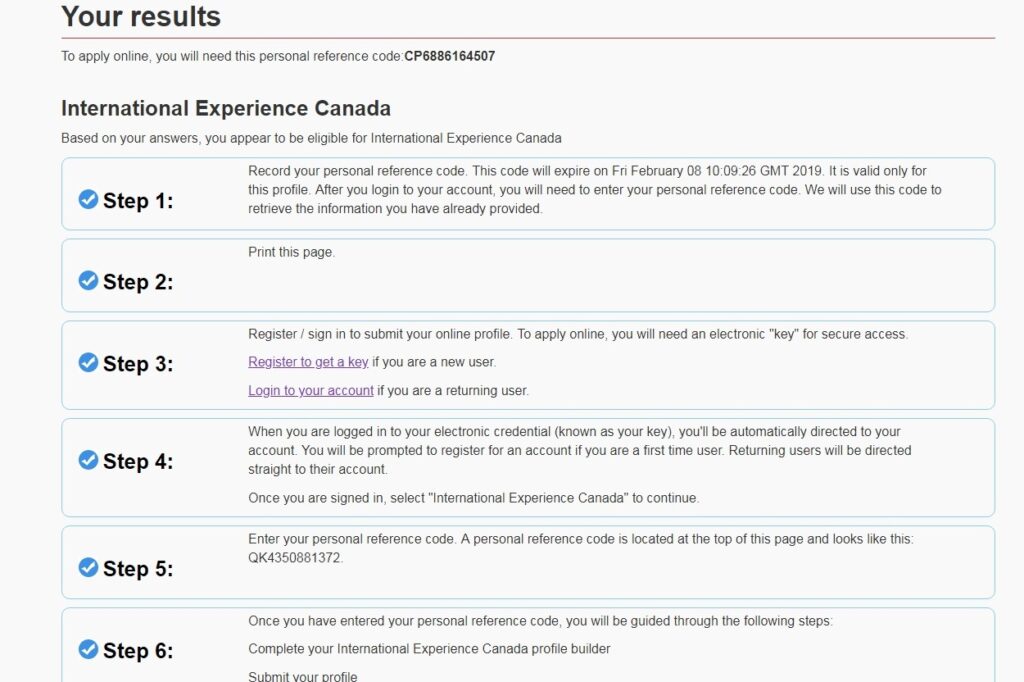
To apply online, you will need this personal checklist code: AA0000000000
パーソナル・チェックリスト・コード(アルファベット2文字+10桁の数字のランダムな文字列)が発行されるので、このページをプリントアウトするか、スクリーンショットを撮って番号を控えておくこと。
ここまでの手順は上記画像の『Step3』にある「Register to get a key」以降の『GCKey』アカウントを作成してから行うことも可能ですが、そもそもワーホリ参加資格があるかどうかを確かめるためにも、本ページの『Come to Canada』からの手順で申請作業を進めるとよいかと思います。
『GCKey』アカウントを作成~プロフィール登録
下記のリンク先にある『Sign in to your IRCC secure account』ページに入り、『GCKey』から個人アカウントを作成する。
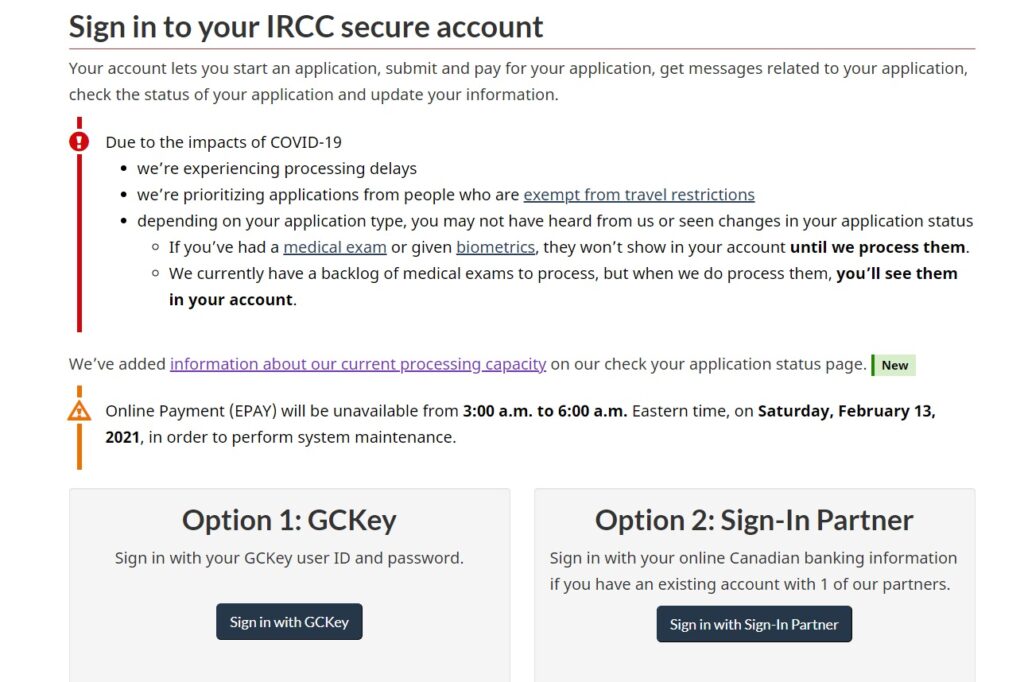
『Sign in to your IRCC secure account』ページ下段の『Option 1: GCKey – Sign in with your GC key user ID and password.』と記載されたボックス内にある『Sign in with GCkey』ボタンをクリック。
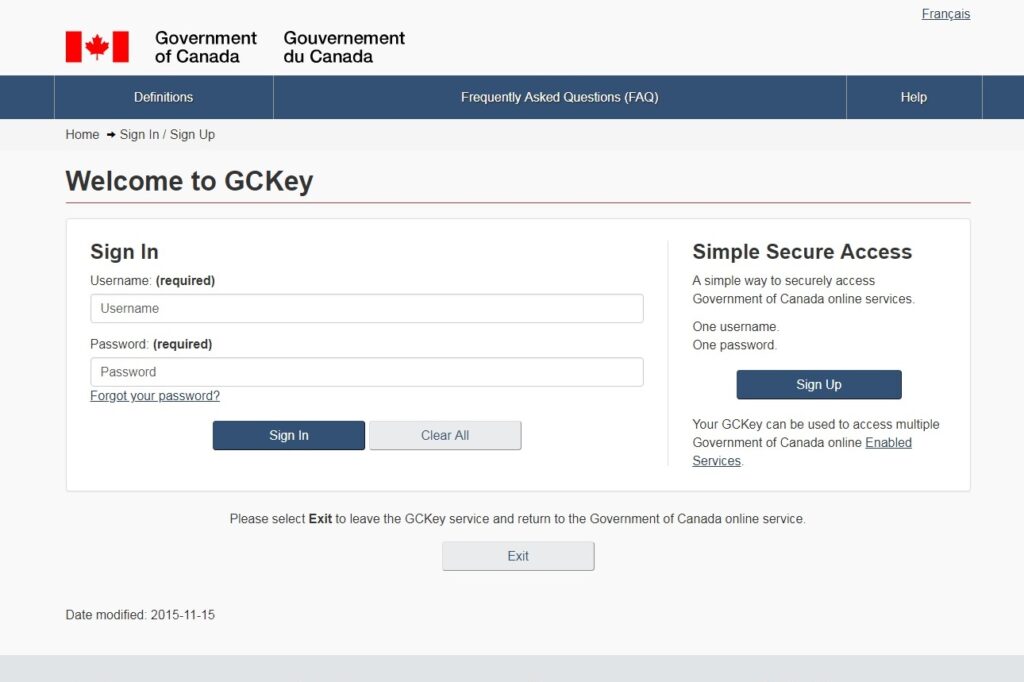
Welcome to GCKey
画面に遷移したら、画面右側の『Simple Secure Access』から『Sign Up』ボタンを押し、新規アカウント作成画面へ。
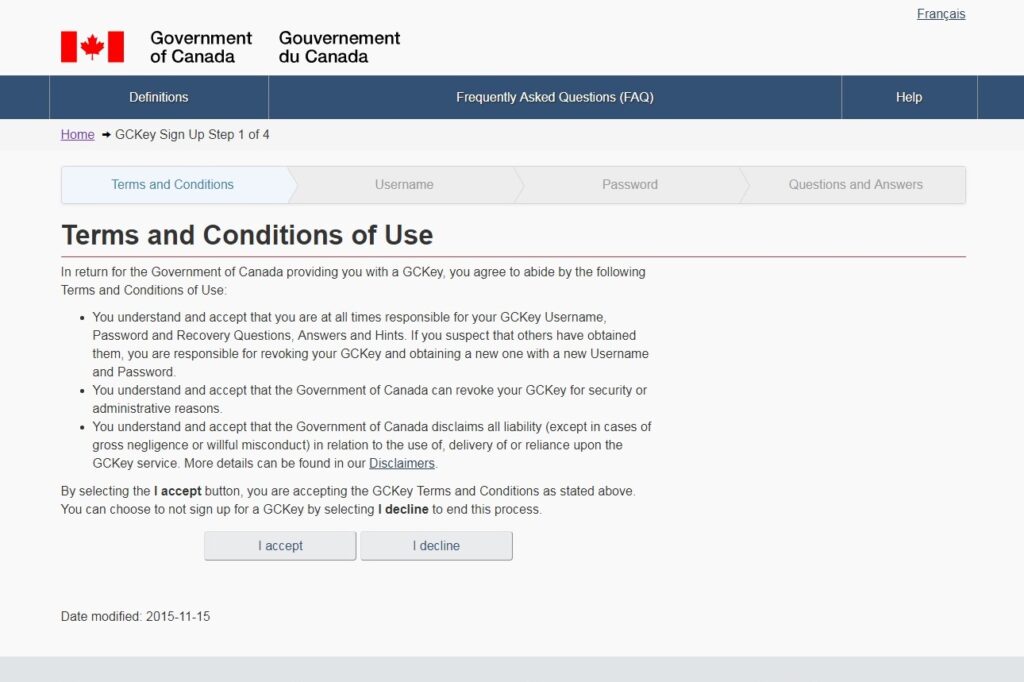
Terms and Conditions of Use
アカウント作成に当たっての条件などが記載されているので、問題がなければそのまま『I accept』ボタンをクリック。
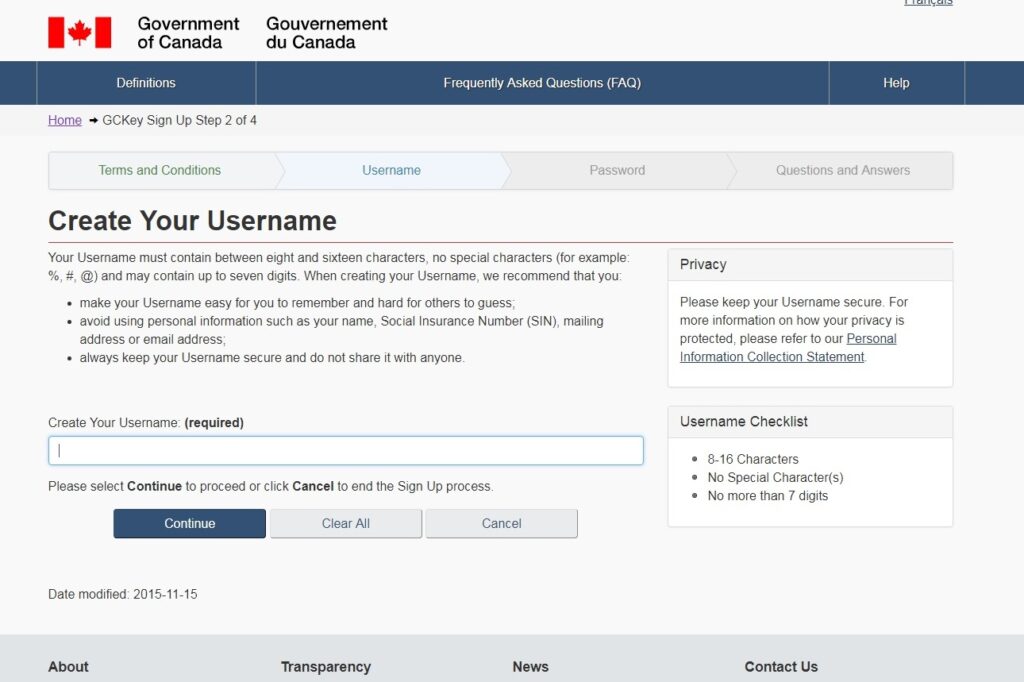
Create Your Username
『GCKey』アカウントログインのためのユーザー名を作成する。(8-16文字までの半角英数字)
入力後『Continue』をクリック。
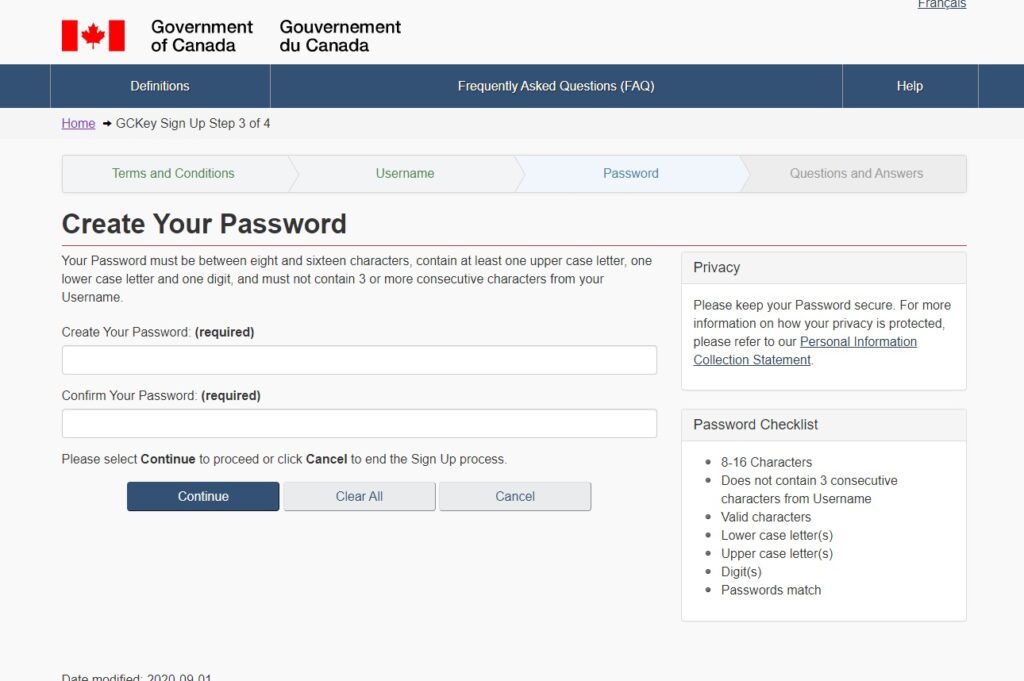
Create Your Password
続いて、パスワードを作成する。(8-16文字までの半角英数字、Usernameの3文字と被らないこと、大文字と小文字を使用、数字も混ぜること)
入力後『Continue』をクリック。
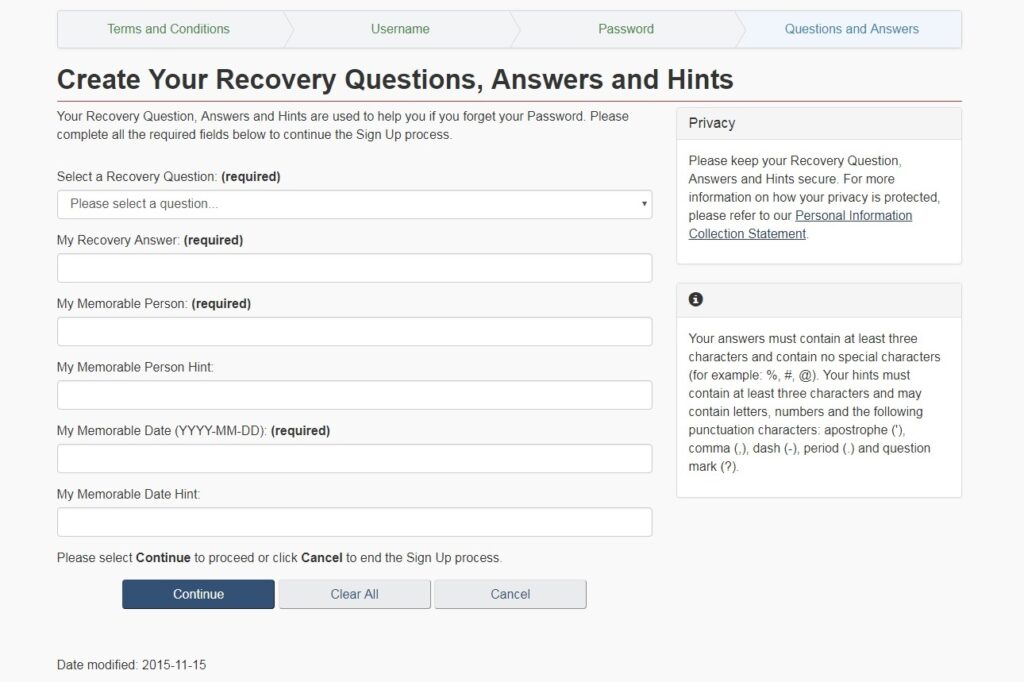
Create Your Recovery Questions, Answers and Hints
パスワードを忘れた際に必要となる秘密の質問と回答を入力。
- Select a Recovery Question:
⇒ プルダウンメニューの中から好きな秘密の質問を一つ選択。 - My Recovery Answer:
⇒ 「1」の質問の答えを入力。 - My Memorable Person:
⇒ 記憶に残る人の名前を入力。(例:親や兄弟姉妹の名前など) - My Memorable Person Hint:
⇒ 「3」のヒントを入力。 - My Memorable Date (YYYY-MM-DD):
⇒ 記憶に残る日付を入力。(例:生年月日など) - My Memorable Date Hint:
⇒ 「6」のヒントを入力。
入力後『Continue』をクリック。
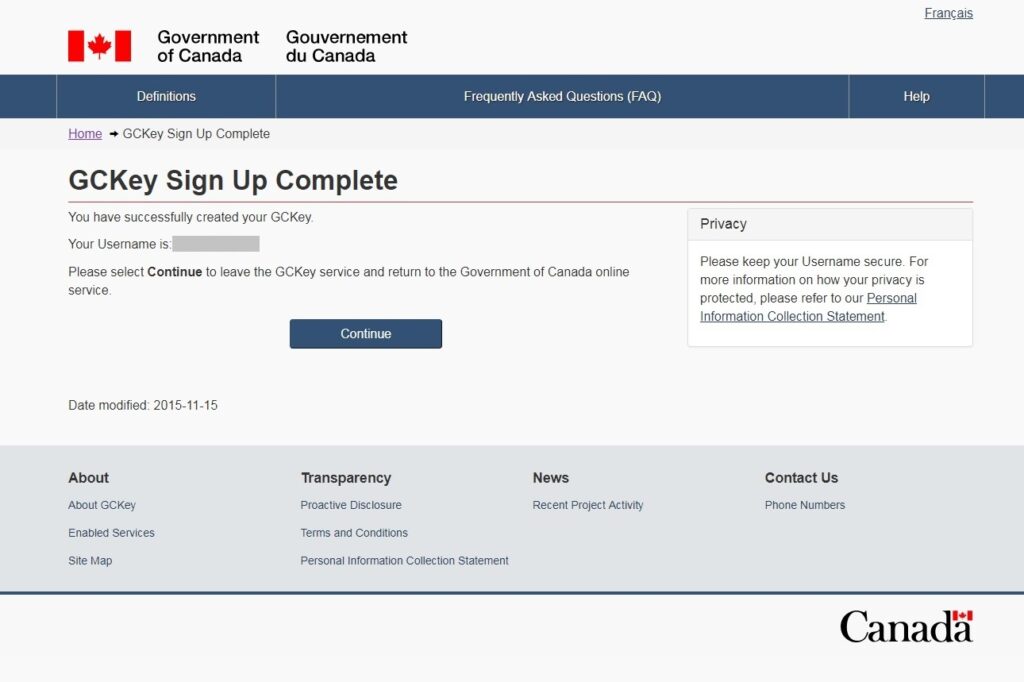
GCKey Sign Up Complete
上記の画面が表示されたら『Continue』をクリック。
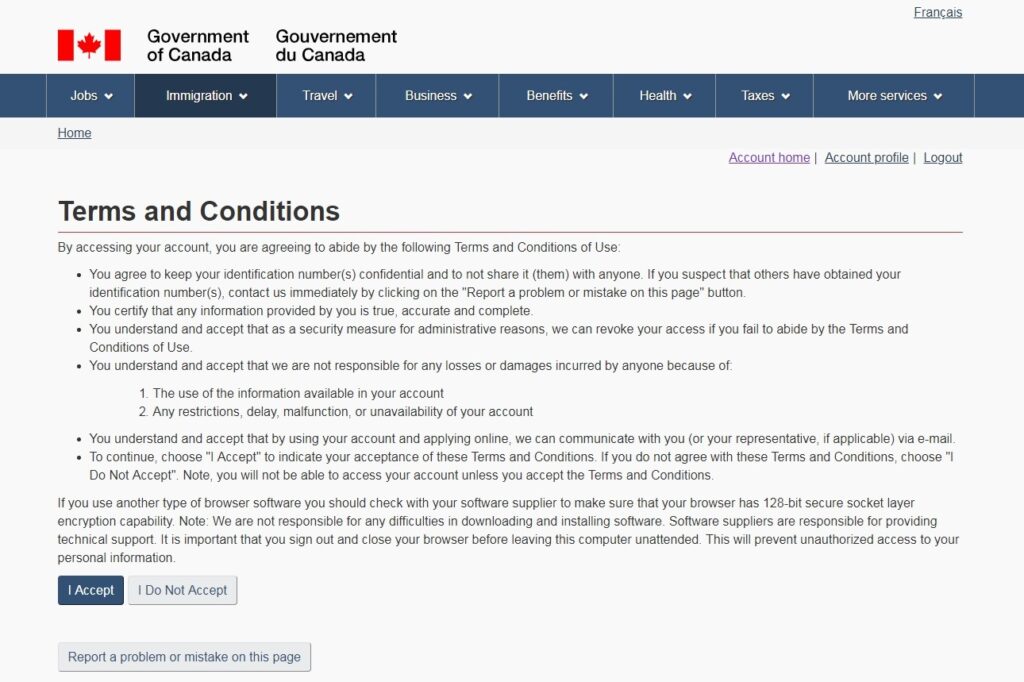
Terms and Conditions
同意条件などを確認する画面が現れるので、問題がなければ『I Accept』をクリック。
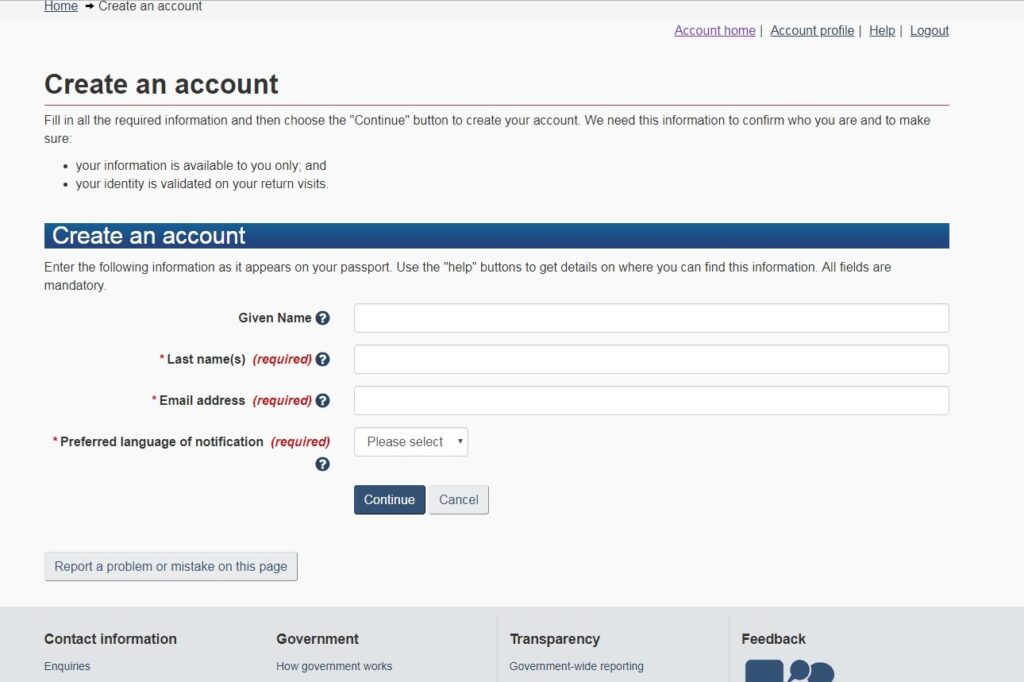
Create an account
アカウントを作成する画面に遷移するので、必要情報を入力する。
- Given Name
⇒ 名前(ファーストネーム)をローマ字で入力(パスポート表記通りに) - Last Name(s)
⇒ 名字(ファミリーネーム)をローマ字で入力(パスポート表記通りに) - Email address
⇒ eメールアドレスを入力。(このメアド宛にIRCCからの通知が届く) - Preferred language of notification
⇒ プルダウンメニューから「English」もしくは、「French」(フランス語希望の場合のみ)を選択。
すべて入力したら『Continue』をクリック。
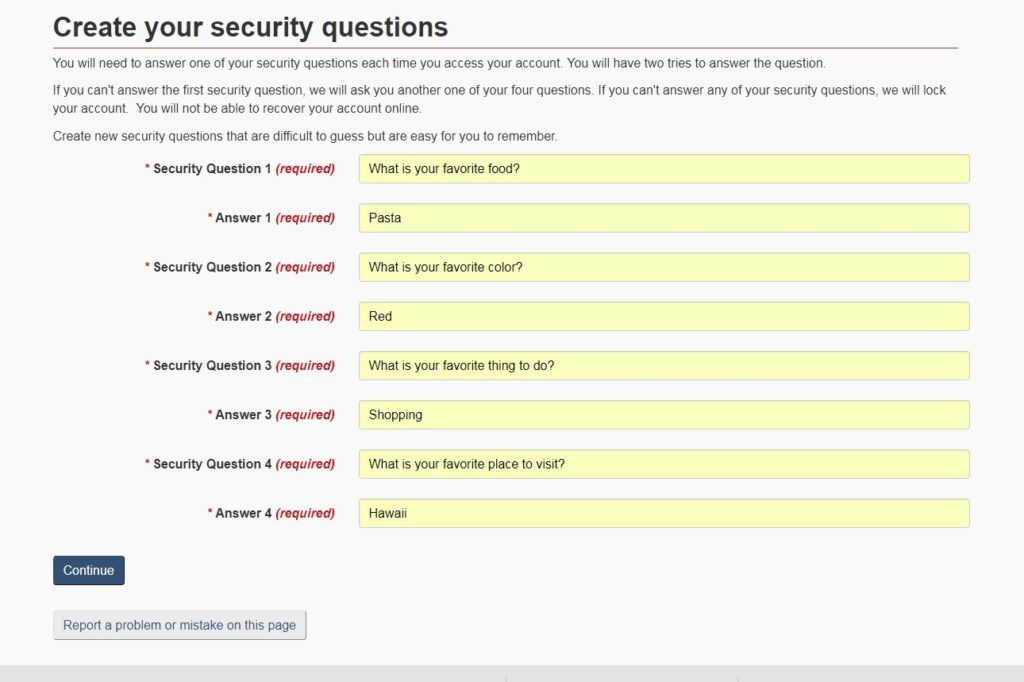
Create your security questions
4つの質問と回答を作成して入力する。
任意の質問と答えを自由に決めることができる。(上記画像の質問と答えは一例)
*以降、ログインの度にこれらの質問がランダムで表示され、その都度回答する必要があるため、必ずメモなどに控えておくこと!
すべて入力したら『Continue』をクリック。
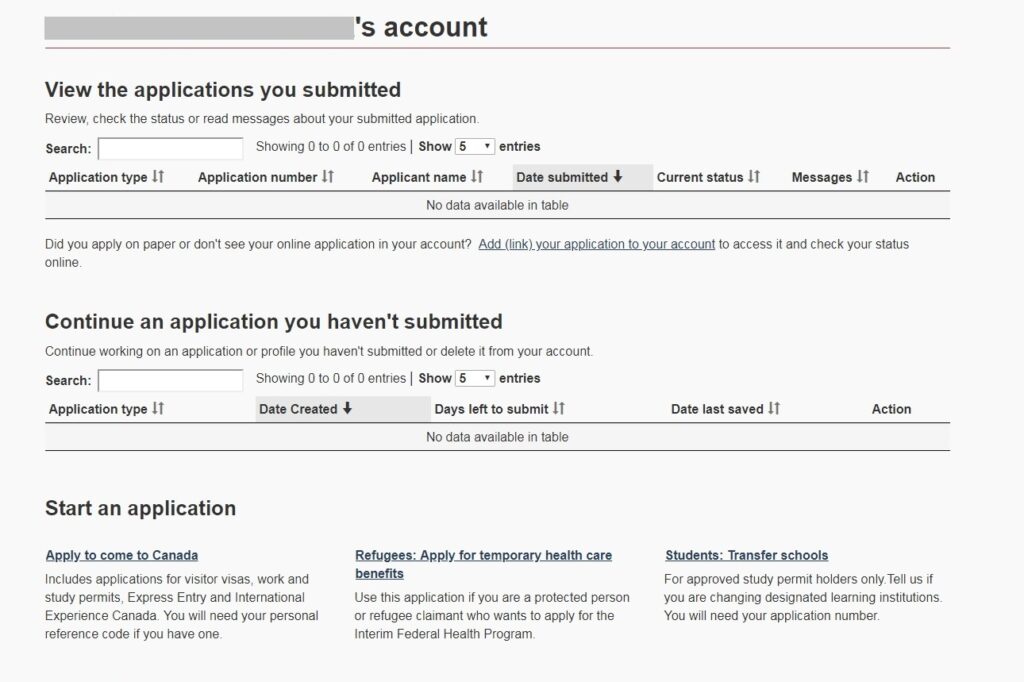
上記画面に遷移したらアカウントが作成できているので、下段の『Start an application』下にある『Apply to come to Canada』をクリック。
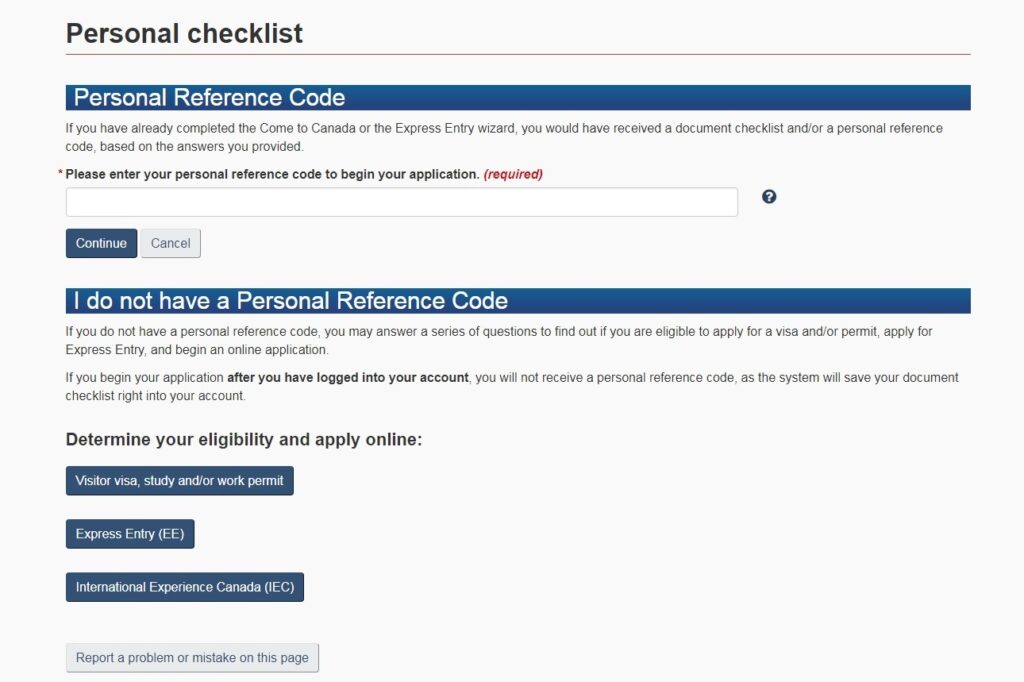
Personal Checklist
『Personal Reference Code』の「Please enter your personal reference code to begin your application.」にStep2の段階で取得した「Personal Checklist Code」を入力するフィールドがあるので、書き留めておいたコードを入力する。
「Come to Canada」ウィザードから作業をスタートしなかった場合は「Personal Checklist Code」がないので、その場合は画面下段にある『Determine your eligibility and apply online:』の上から3番目にある『International Experience Canada(IEC)』ボタンをクリックし、「Come to Canada」ウィザードを入力していく。
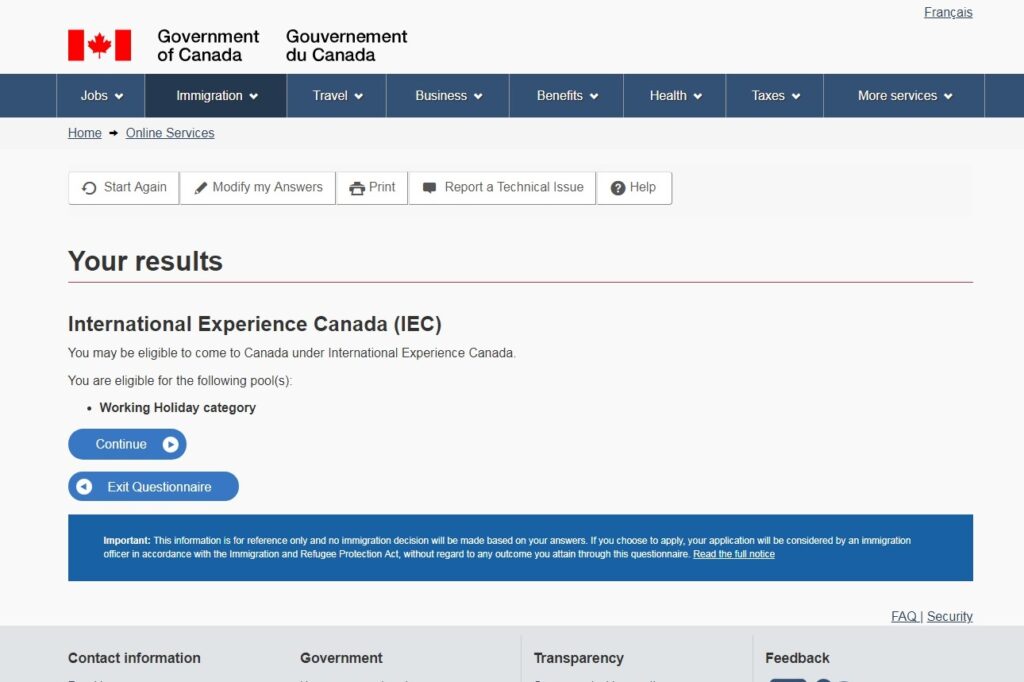
Your results
International Experience Canada (IEC)
画面が表示されたら『Continue』ボタンをクリック。
ここまでが、プロセスその1の流れとなります。
以降は次のプロセスその2『eService』で個人情報を入力していきます。
プロセスその2『eService』ページでパーソナルデータ入力 ⇒ 抽選プール登録完了
『eService』ページで個人情報(名前、生年月日、性別、婚姻ステータス、パスポート情報など)を入力しよう!
eService画面『Personal details of applicant』内必須フィールドの入力
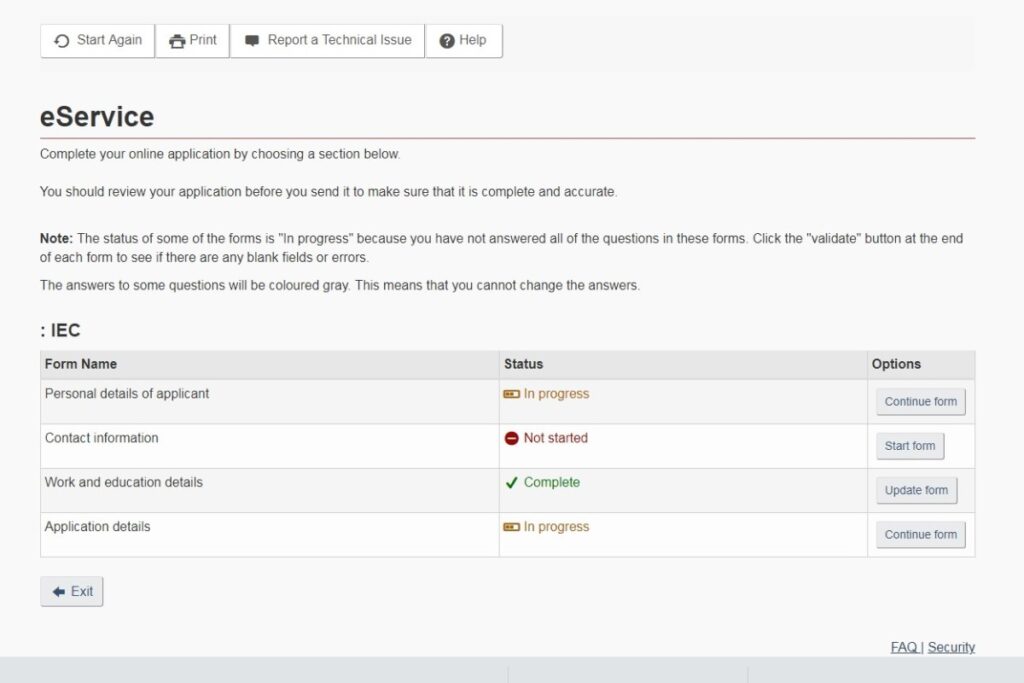
『Personal details of applicant』欄の右側にある『Continue form』をクリック。
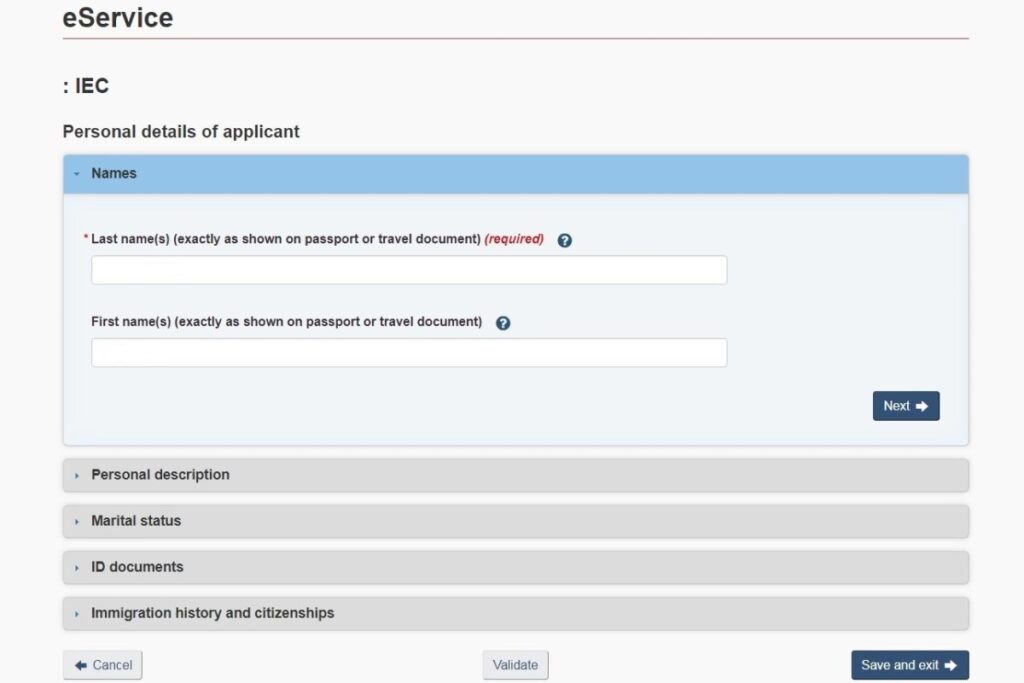
『Names』欄を入力する。
- Last name(s) :姓
⇒ 例)Yamada - First name(s) :名
⇒ 例)Hanako
*姓、名の入力欄を間違えないこと! 名前は必ずパスポート表記通りに入力すること!
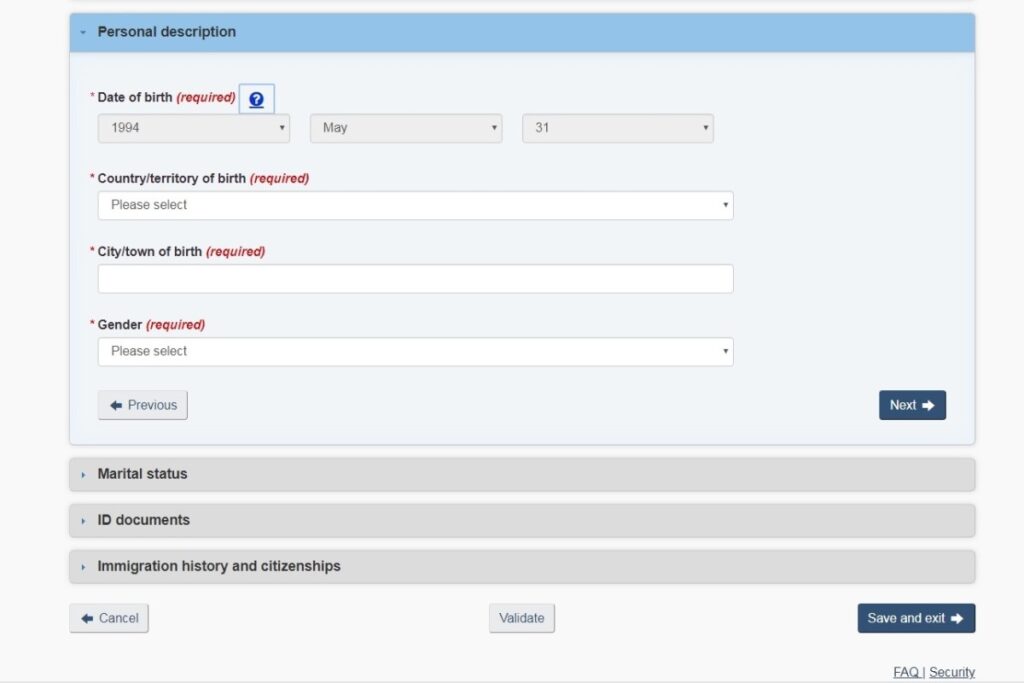
『Personal description』欄を入力する。
- Date of birth(生年月日)
⇒ すでに入力されている生年月日に間違いがないかどうか確認。 - Country/territory of birth(国籍)
⇒ 「Japan」を選択。 - City/town of birth(本籍地)
⇒ パスポート記載の本籍地を入力。 例)Tokyo - Gender(性別)
⇒ Male(男性) / Female(女性)のいずれかを選択。
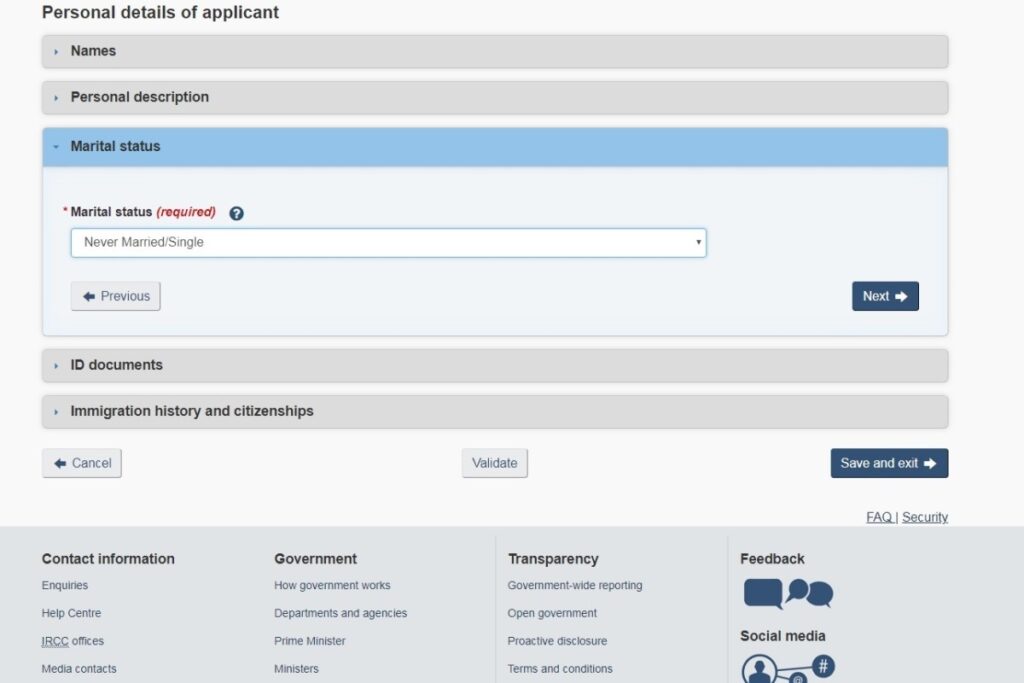
『Marital States』欄を入力する。
Marital states (婚姻状況:未婚か既婚か)
⇒ 「Never Married/Single」を選択。(未婚の場合)
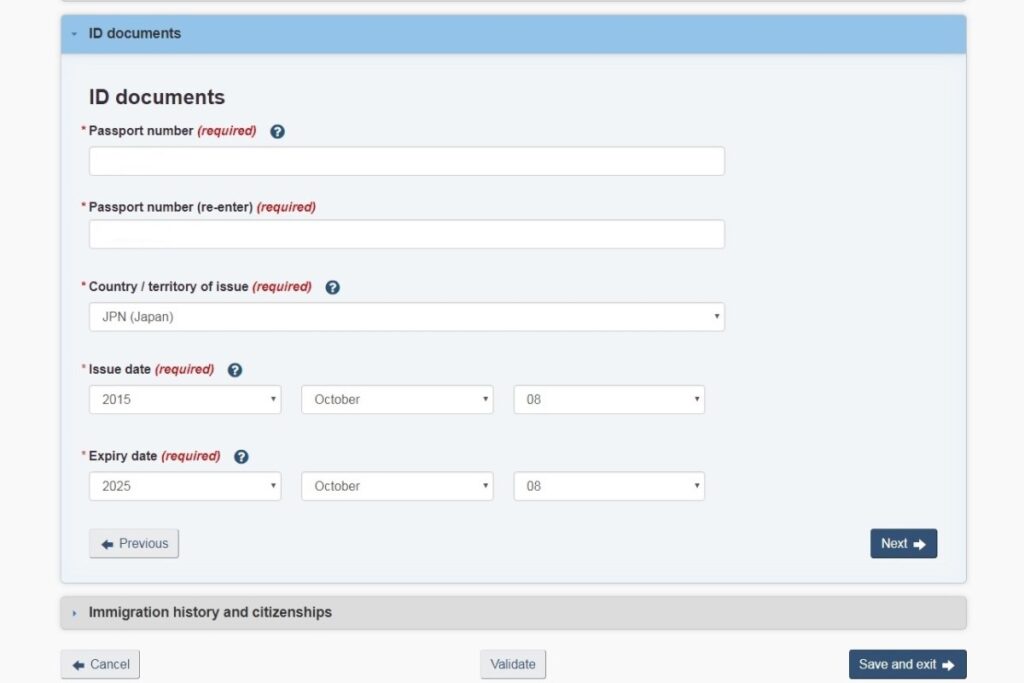
『ID documents』欄を入力する。
- Passport number(旅券番号 / パスポート番号)
⇒ パスポート番号をパスポート表記通りに入力。 例)TK12345678 - Passport number(re-enter)
⇒ パスポート番号を再入力。 - Country / territory of isssue(パスポート発行国)
⇒ 「JPN (Japan)」を選択。 - Issue date(発行日)
⇒ パスポートの発行年月日を選択。 - Expiry date(有効期限)
⇒ パスポートの有効期限年月日を選択。
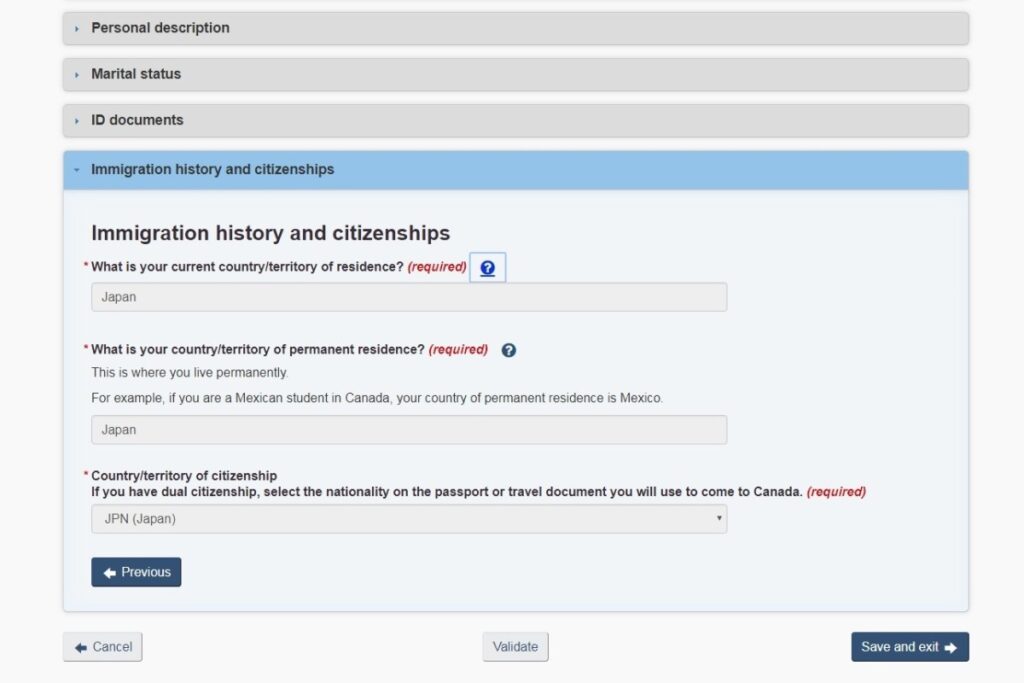
『Immigration history and citizenships』欄を確認する。
- What is your current country/territory of residence?(現在の居住国は?)
⇒ 「Japan」になっていたらOK。(*日本にいる場合) - What is your current country/territory of permanent residence?(本籍/永住権のある国は?)
⇒ 「Japan」になっていたらOK。 - Country/territory of citizenship(国籍は?)
⇒ 「JPN (Japan)」になっていたらOK。
ここまで入力を済ませたら『Save and exit』をクリック。
eService画面『Contact details』内必須フィールドの入力
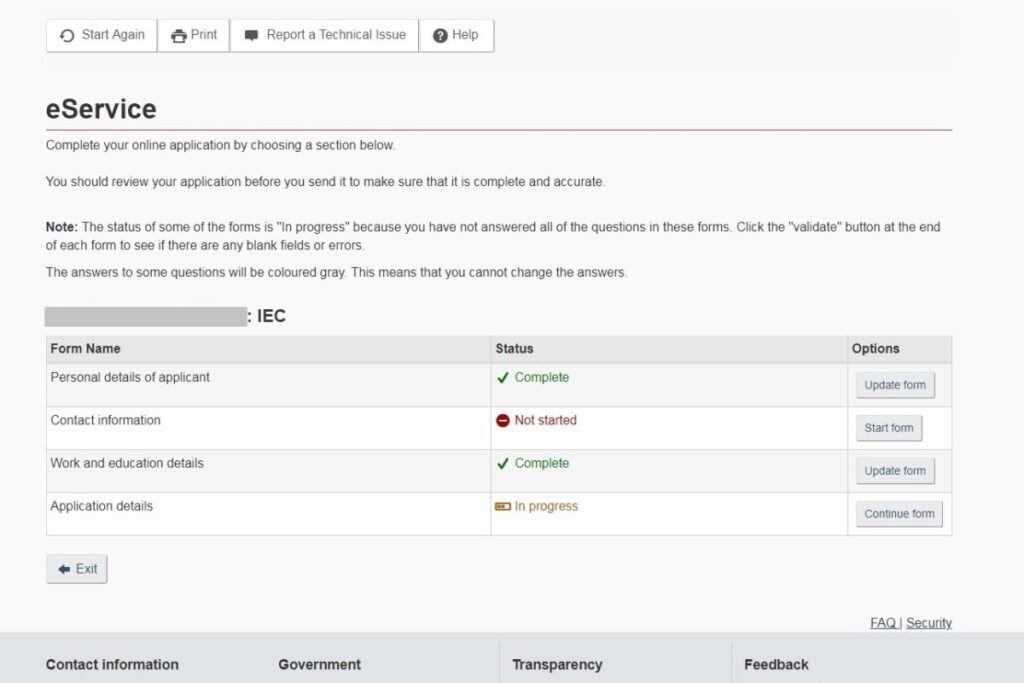
eServiceトップ画面に戻ったら、
『Contact information』欄の右側にある『Start form』をクリック。
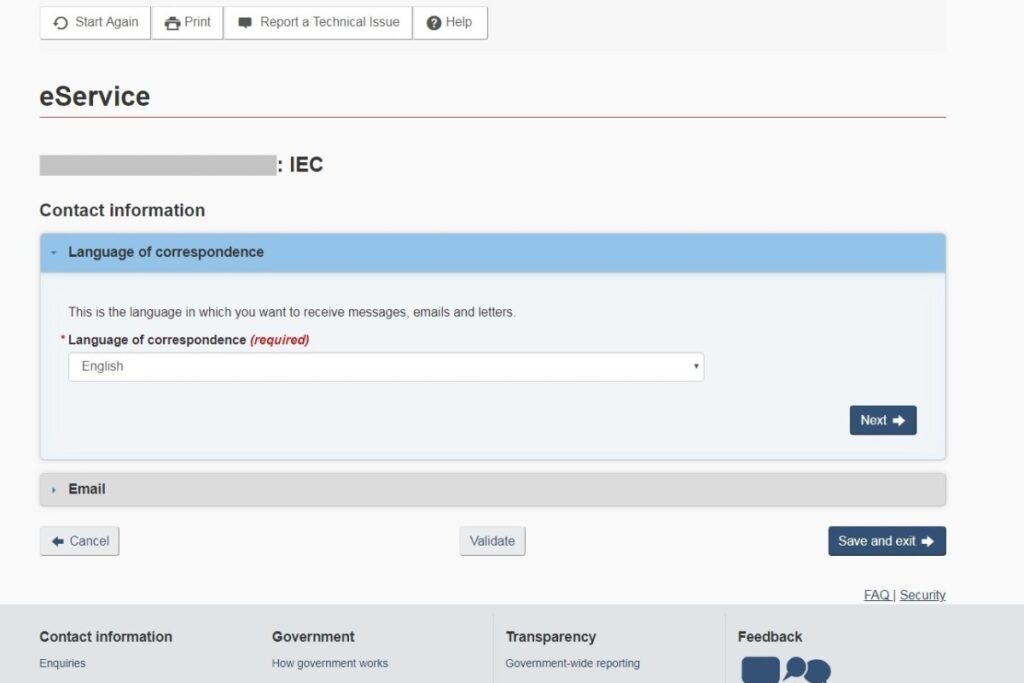
『Language of correspondence』欄を入力する。
Language of correspondence(応答希望言語)
⇒ 「English」を選択。
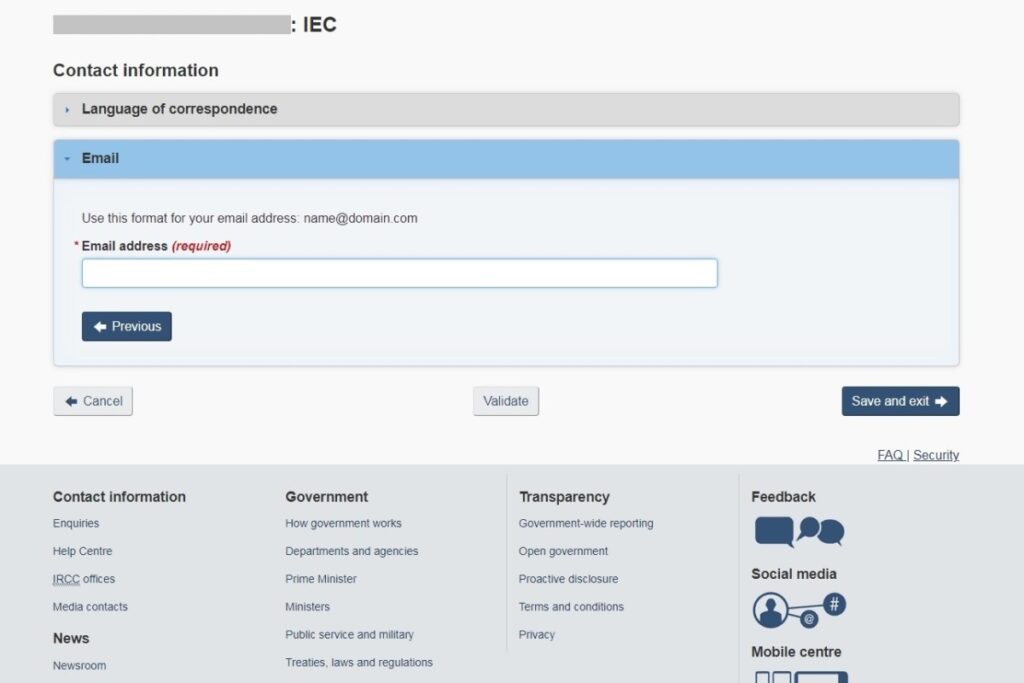
『Email』欄を入力する。
Email address(Eメールアドレス)
⇒ メールアドレスを入力。
*ここで登録したメールアドレス宛には、カナダ移民局(IRCC)からアップデート情報などの重要なメッセージが届くため、確実にチェックするメールアドレスをミスなく入力すること!
ここまで入力を済ませたら『Save and exit』をクリック。
eService画面『Application details』内必須フィールドの入力
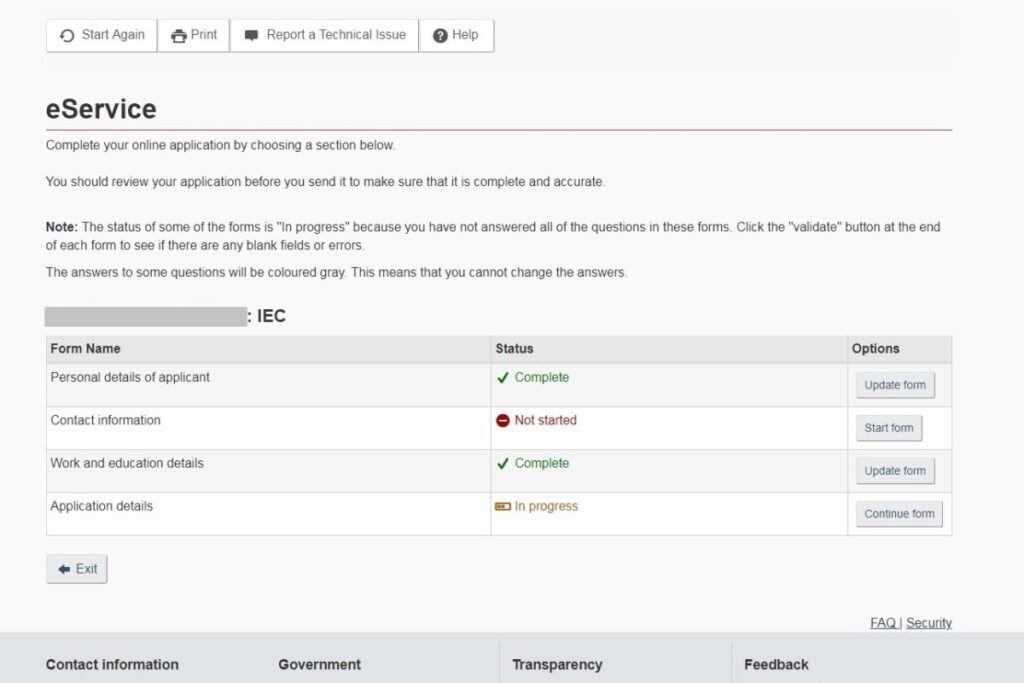
eServiceトップ画面に戻ったら、
一番下『Application details』欄の右側にある『Continue form』をクリック。
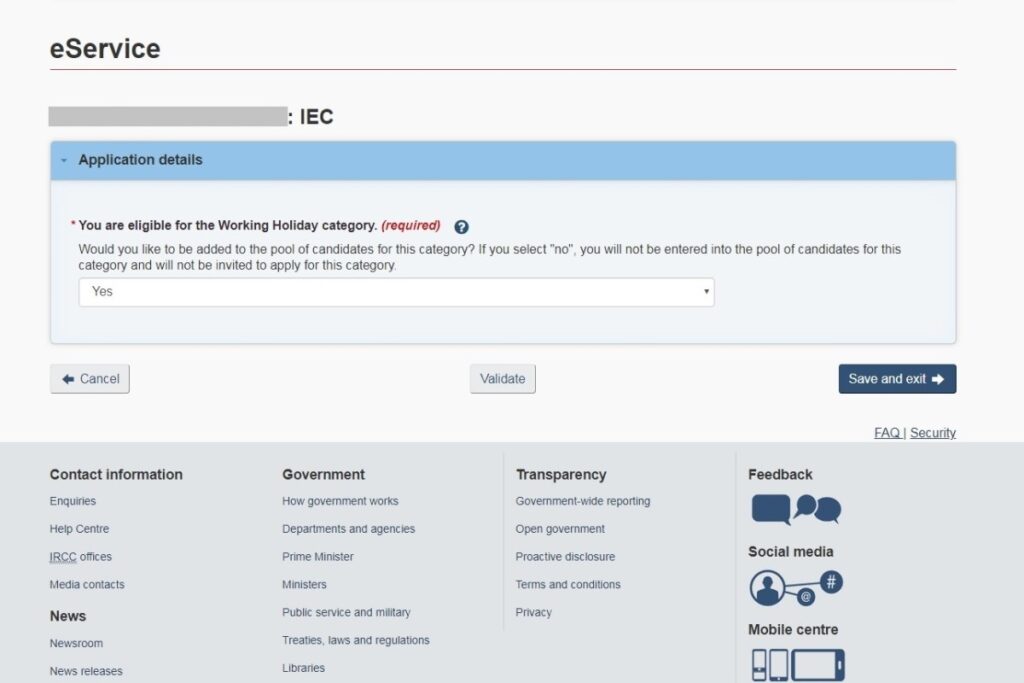
『Application Details』欄を入力する。
You are eligible for the Working Holiday category.(あなたはワーキングホリデーに応募する権利があります。)
「ワーキングホリデーの抽選プールに追加してもいいですか?」という旨の記載があるので、
⇒ 「Yes」を選択。
選択し終えたら『Save and exit』をクリック。
eService全項目入力完了の確認 ⇒ 宣誓&電子署名入力
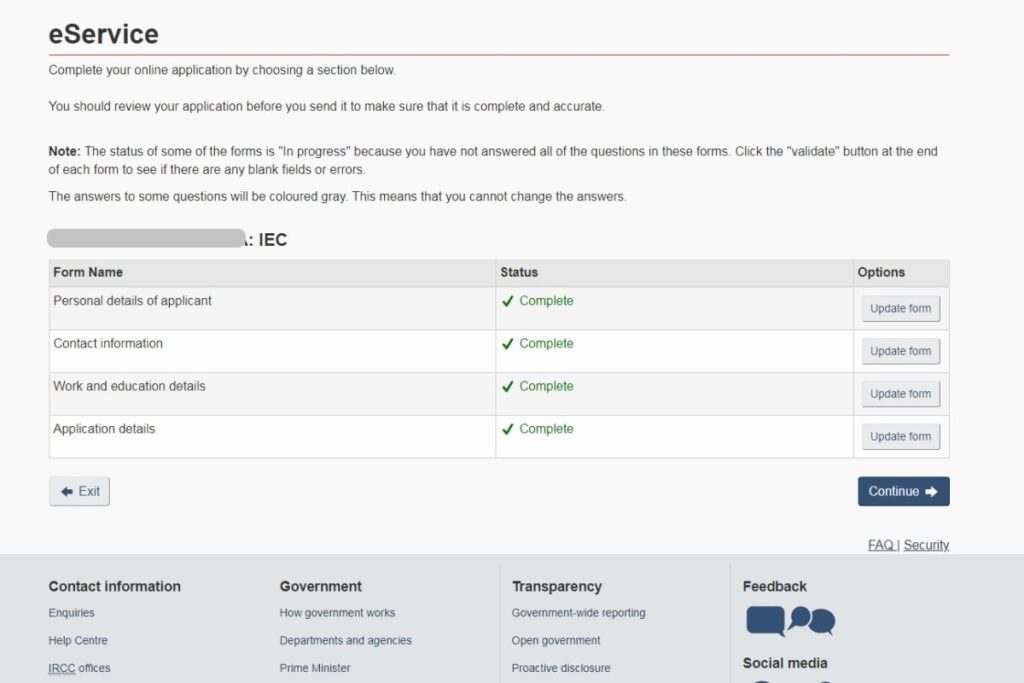
すべての項目入力を終え、Status欄が全て『✓Complete』になっていることを確認したら、『Continue』をクリック。
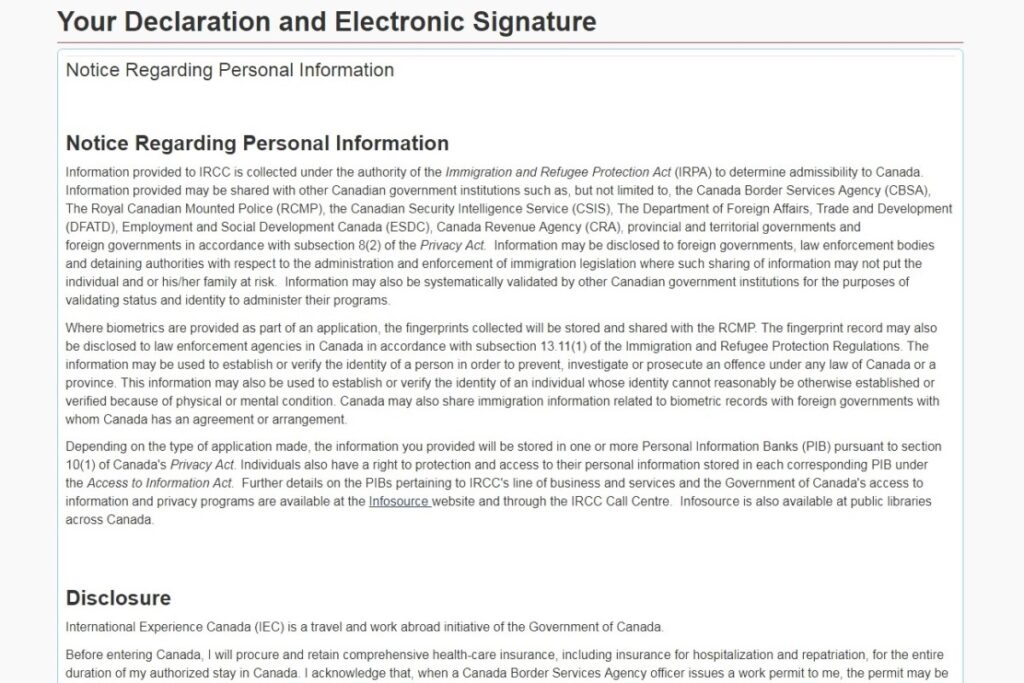
『Your Declaration and Electric Signature』を確認。
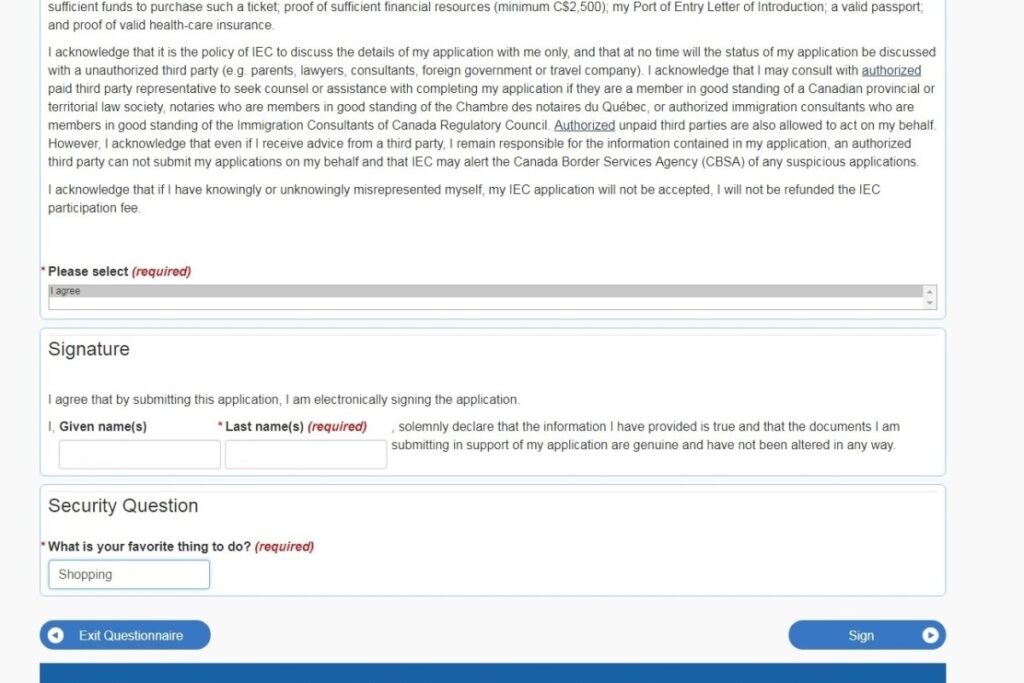
Please Select(同意確認)
⇒ 「I agree」を選択。
Signature(署名)に名前を入力する。
- Given name(s)
⇒ 名前(ファーストネーム)を入力。例)Hanako - Last name(s)
⇒ 苗字(ファミリーネーム)を入力。例)Yamada
Security Question(秘密の質問)に回答する。
⇒ アカウント作成時に設定した「秘密の質問の答え」がランダム表示されるので、質問にマッチした回答を入力。
ここまで入力したら、『Sign』をクリック。
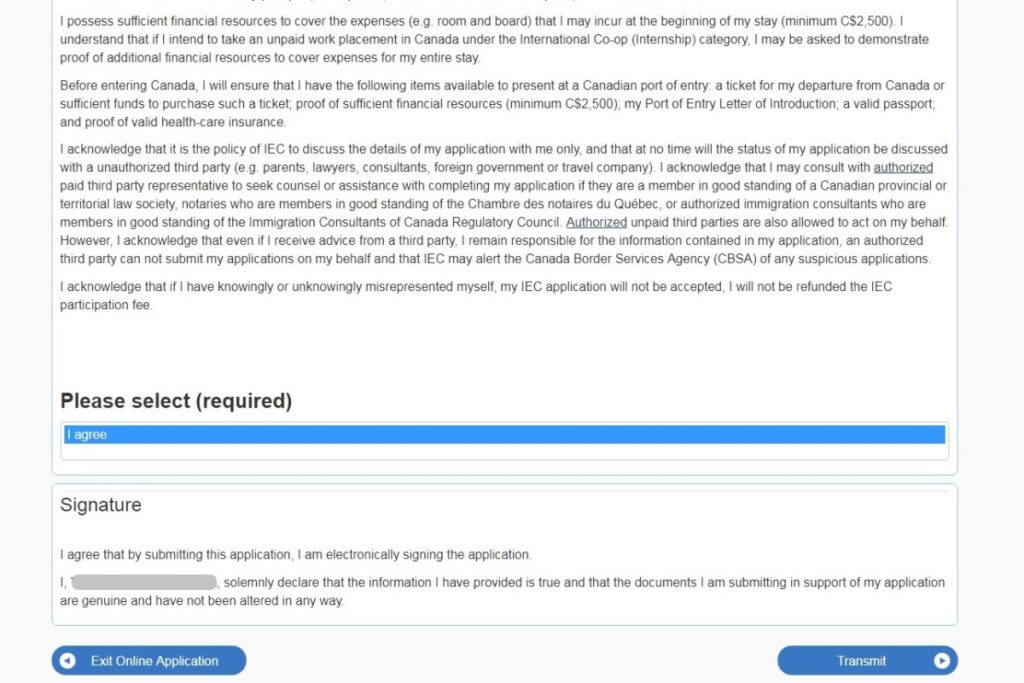
再度確認画面が表示されるので「I agree」が選択されていることを確認する。
加えて、Signature欄の署名に間違いがないかどうか確認できたら『Transmit』をクリック。
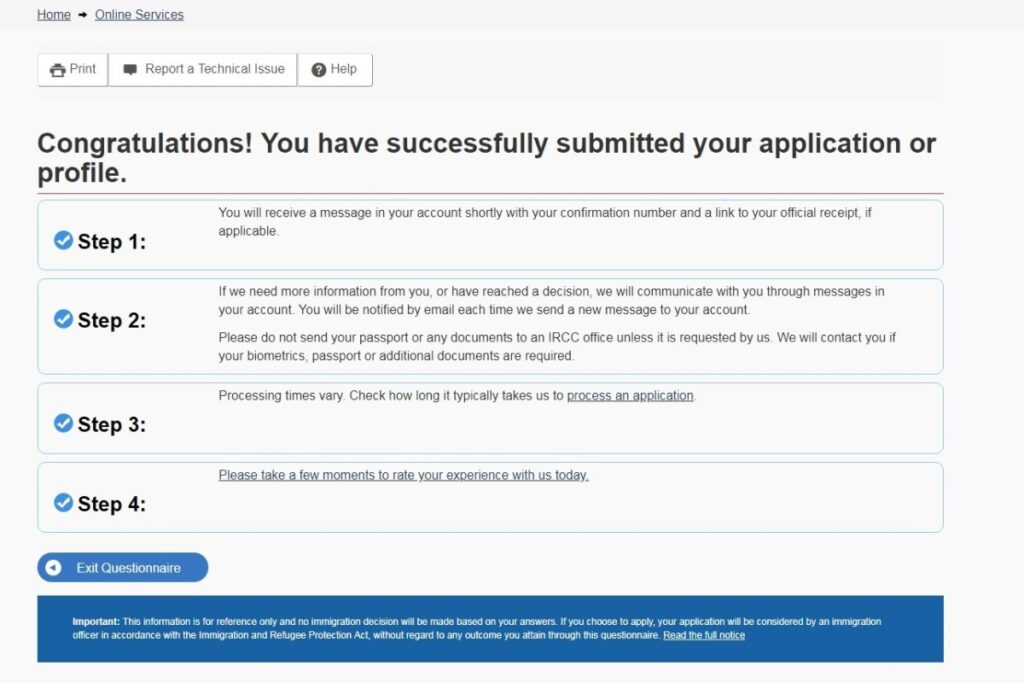
無事に送信し終えたら、
「Congratulations! You have successfully submitted your application or profile.」
という送信成功のメッセージ画面に遷移する。
メッセージを確認し終えたら、『Exit Questionnaire』をクリック。
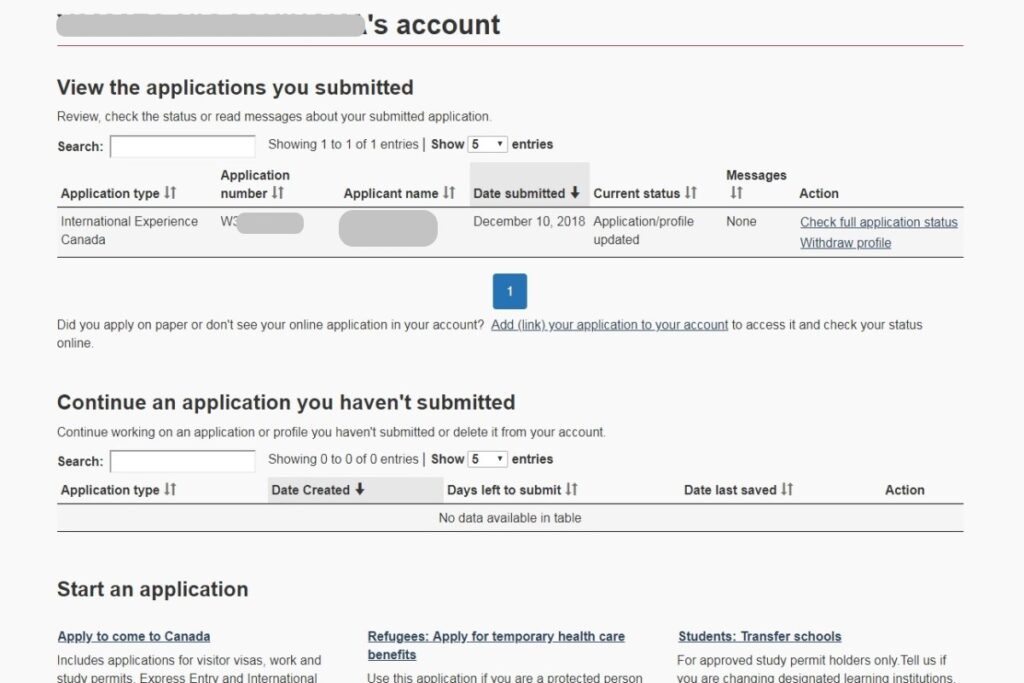
アカウントのステータス確認画面を確認し、問題がなければログアウトする。
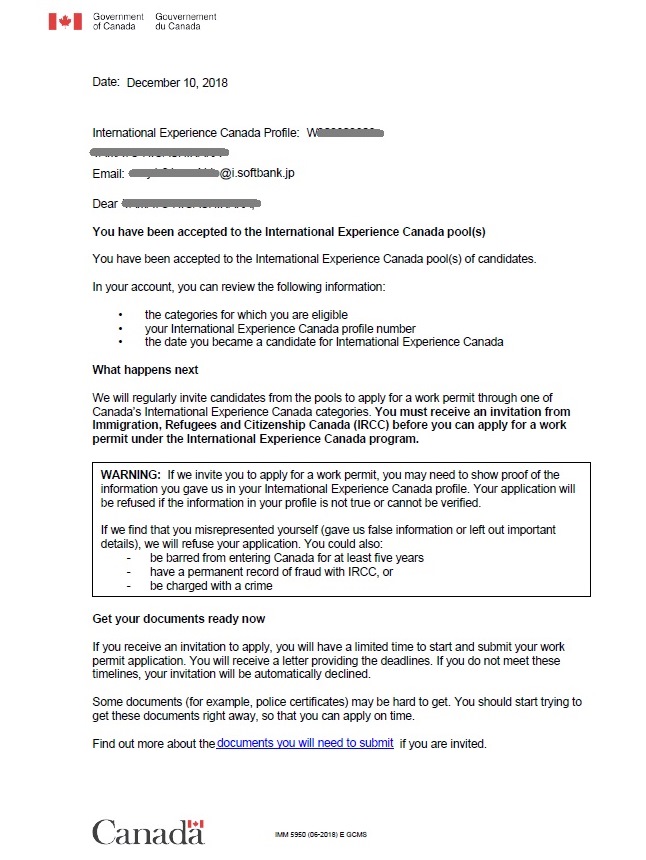
無事にワーキングホリデー抽選プールに登録されると、アカウント内のメッセージ欄に「IEC抽選プール受付けがされました。」という旨のレター(PDF)が発行されるので、この後は抽選が行われて招待されるのを待つ。
*アップデートがあれば、逐一通知メールが届くので、新規メッセージが届いたらすぐにアカウントにログインして最新のステータスを確認すること!(抽選後の招待レター(Invitation to Apply)発行の際も、必ずメール通知があります。)
ここまでが「プロセスその1」と「プロセスその2」となります。
「プロセスその3」と「プロセスその4」については後日別ページで解説します。
無料相談 & お見積り依頼はお気軽に!
お問合せはこちらからどうぞ